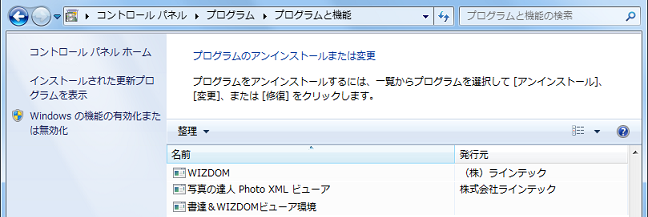写真の達人 アンインストール手順
1.アンインストール前の確認事項
①作成した現場データはそのまま残ります。パソコンを移動する場合は、現場データも移動してください。
→Q&A 22.現場データ移動
②必ずインストールしたときのユーザ(管理者権限を持ったユーザ)で作業してください。
③インターネットに接続できる環境でアンインストールしてください。
④「写真の達人」を終了させてください。
※途中で説明以外のメッセージが表示された場合はメッセージ対処法をご確認ください。
→Q&A 12.アンインストール
また、該当するメッセージが見つからない場合は、弊社までご連絡ください。
2.「コントロールパネル」を開く
「スタート」ボタン3.「プログラムのアンインストール」を選択
「コントロールパネル」画面では、「プログラム」項目内の「プログラムのアンインストール」をクリックします。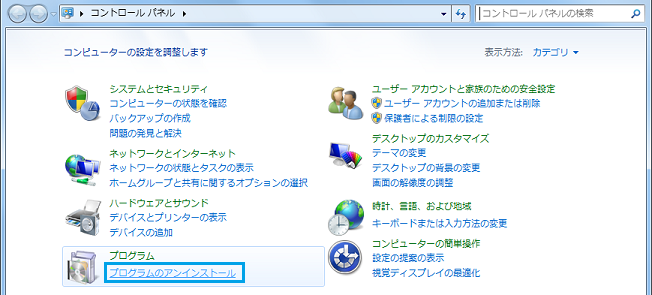
4.プログラムの選択
「プログラムと機能」の画面で、一覧から「写真の達人」(切出し機能付きの場合は「写真の達人+配筋図面切出しツール」)をクリックしてから[アンインストール]をクリックします。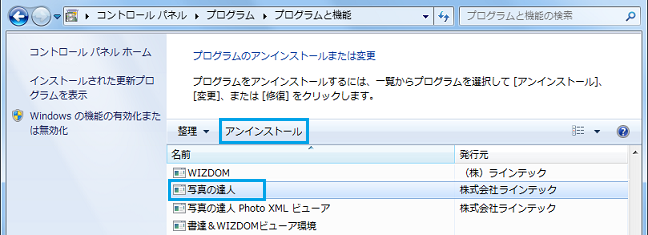
※ユーザアカウント制御の画面が表示された場合は[続行]または[はい]をクリックしてください。
5.アンインストールの開始
「セットアップの準備」画面が表示されたらそのままお待ちください。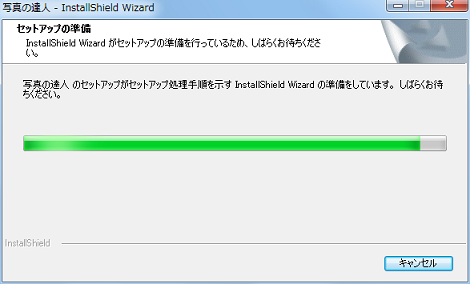
「ファイル削除の確認」画面で、[OK]をクリックします。
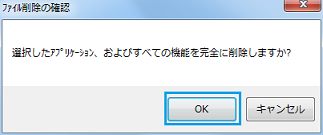
アンインストールが開始されます。終了するまでお待ちください。
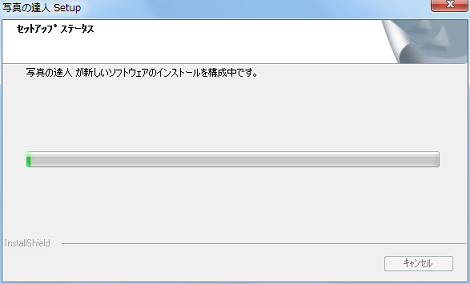
6.アンインストールの完了
アンインストール完了のメッセージが表示されるので[完了]をクリックします。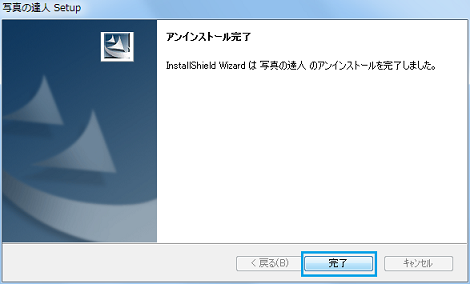
「プログラムと機能」の画面で「写真の達人」(切出し機能付きの場合は「写真の達人+配筋図面切出しツール」)が表示されていないことを確認して、画面を閉じます。
※「写真の達人 Photo XML ビューア」等の関連プログラムが残っていても、「写真の達人」ライセンスの移動には問題ありません。